

Now, when this first starts up, it's important if you're being given any security dialogues, that you say yes to those security dialogues. And if I scroll down here, I can find the XAMPP Control Panel, and I'll start that. And so I'm in Windows(C:) > xampp, and this is where it's installed. So I'm going to go up to my Windows browser, my local system, go to my C drive, and go into xampp. So I'm going to show you where it's been installed to. So I'm going to finish the install, so the install is now complete. Although, you can just skip ahead and do that. So now that the installer is finished, I'm actually not going to start the Control Panel right away because I want to show you how to start it in case you don't do this.
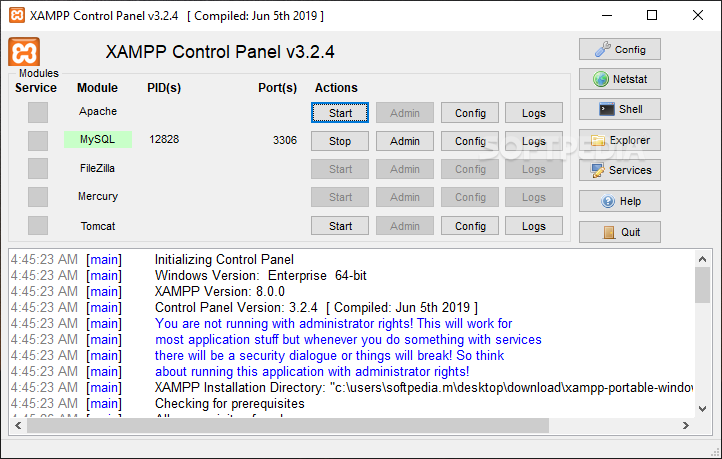
I'm going to stick in that default which is a little inconvenient, but it's nice because it makes life a little simpler. I don't need Tomcat, I don't need Pearl, I don't need Fake SendMail, so I'm going to do that. Okay, so it says, install it, don't avoid into the program files because it said the thing to do is install in a default location which I will show you is C:\xampp. It's in the folder Downloads, if we wanted to take a look at that. Okay, so it's finished downloading, and we're going to go ahead, and run it. So I'm going to click here to make sure the download gets started. So I'm going to download XAMPP for Windows. They got a great video here, I won't show it right now. I'm using Windows 10, and so I'm going to go to the Apache Friends' website. We're going to learn a little bit about how to install XAMPP on Windows. Hello and welcome to Web Applications for Everybody.


 0 kommentar(er)
0 kommentar(er)
